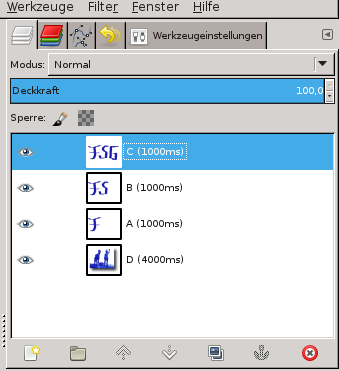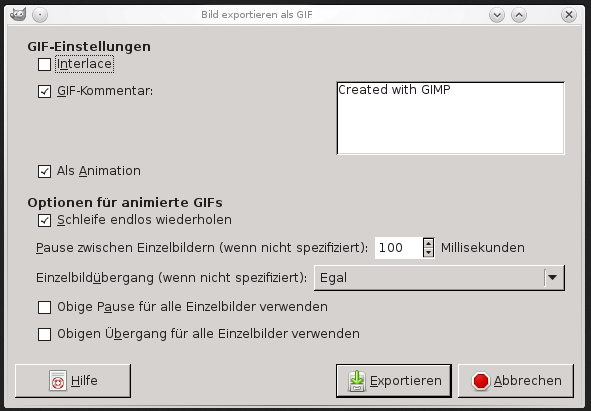Inhaltsverzeichnis
Gimp: Animationen erstellen
Eine GIF-Animation ist so etwas wie ein „kleiner Stummfilm“. Die Animation kommt dadurch zustande, dass eine Reihe von einzelnen Bildern in bestimmten Abständen hintereinander gezeigt wird. Solch ein animiertes GIF-Bild kann man relativ einfach mit Gimp erstellen und das Ergebnis kann sich sehen lassen. 
Grundprinzip
- Jedes Bild, dass in der Animation erscheinen soll, muss zuerst im Ebenendialog von Gimp angelegt werden.
- Durch eine KLAMMER ( ZEIT IN ms) kann man für jedes einzelne Bild festlegen, wie lange es gezeigt werden soll. Wenn aber alle Bilder immer gleich lang gezeigt werden sollen, ist keine Klammer notwendig.
- Das erstellte Bild wird exportiert, dabei muss als Dateiendung
*.gifangegeben werden. Beim Exportieren erscheint ein Dialogfeld. Hier kann man auswählen, ob man ein animiertes GIF erstellen möchte. Das so exportierte Bild ist bereits die fertige GIF-Animation.
Details
Wir erklären die oben aufgeführten Schritte ein wenig ausführlicher.
Alles läuft über einzelne Bilder, die sogenannten Frames
Zunächst muss für jede Frame (Einzelbild) der GIF-Animation eine eigene Ebene erstellt werden.
Man kann auch fertige Bilder in einer Ebene öffnen. Auf diese Weise wurde z.B. das Bild „D (4000ms)“ der Animation hinzugefügt. Hierzu wähle man im Menü „Datei“ den Punkt „Als Ebene öffnen…“ aus.
- Erstellen Sie eine neue Ebene. Im Dialog „Neue Ebene“ wählen Sie als Füllart entweder „Transparent“ (für einen transparenten Hindergrund) oder „Weiß“, wenn das vorige Einzelbild komplett verdeckt werden soll.
- Erstellen Sie auf diese Weise so viele Ebenen wie Sie Einzelbilder haben wollen. Soll Ihre GIF-Animation zum Beispiel aus vier Einzelbildern bestehen, müssen Sie natürlich auch vier Ebenen in der Reihenfolge, wie die Bilder erscheinen sollen, besitzen. Reihenfolge und Name der Bilder kann im Ebenendialog beliebig verändert werden.
- Benennen Sie die Ebenen wie folgt um: Geben Sie jeder Ebene einen Namen und setzen Sie dahinter „(1000ms)“. Statt 1000 können Sie natürlich jede beliebige andere positive Zahl angeben. Diese bestimmt dann, wie lange dieses Einzelbild angezeigt wird (In Millisekunden, 1 Sekunde = 1000 Millisekunden). Für unser Beispiel gilt:
- Bild A,B,C jeweils 1 sec anzeigen (1000ms)
- Bild D wird 4 sec (4000ms) angezeigt.
Das GIF-Bild zusammenfügen und erstellen
Haben Sie alle Ebenen wie gewünscht erstellt, können Sie Ihr Projekt als GIF exportieren.
- Wählen Sie aus dem Menü „Datei“ den Punkt „Exportieren…“
- Schreiben Sie in das Feld „Name“ den Namen der Zieldatei und dahinter die Dateiendung
.gif. So weiß Gimp automatisch, dass es sich um ein GIF-Bild handeln soll. - Wählen Sie darunter den Zielordner aus und klicken Sie auf „Exportieren“.
- Im Dialog „Bild als GIF exportieren“ müssen Sie einen Haken bei „Als Animation“ setzen. Zusätzlich können Sie hier einen Standardwert für die Länge der Einzelbilder angeben und einen Kommentar hinzufügen.
- Wenn Sie den Bildern keine eigene Zeit zugeordnet haben, dann können Sie im Dialog allen Bildern jetzt eine gemeinsame Zeit zuordnen. Falls Sie aber für einzelne Bilder unterschiedliche Zeiten vorgesehen haben, sollten Sie darauf achten dass sie diese Werte hier nicht überschreiben.
- Klicken Sie auf „Exportieren“, um Ihre animierte GIF fertigzustellen.